Whether you’re a longtime user of Libby by OverDrive, brand new to reading digital books or switching over from the OverDrive app, it’s never been a better time to read online. That’s because Libby has recently introduced a menu of accessibility features giving readers more options and working more effectively with tools such as screen readers. This is also the perfect time to try Libby if you haven’t yet because the original OverDrive app is retiring. Don’t worry, all of your checkouts and holds will be in Libby, too!
If you use a screen reader, you can look forward to utilizing that tool to browse, check out and place items on hold, as well as access “read from here” to have your screen reader dictate ebooks.
If you’re using your device as is, you can still enjoy a better reading experience with new options including:

The classic “hamburger” menu at the bottom center of your app screen, rather than the more ambiguous Libby icon. When you open your menu you’ll see it full screen for easier navigation.
In an ebook, when you tap the A at the upper right to get appearance settings, you’ll see more text scale choices.
In a digital audiobook, you’ll see the Fine-Tune speed feature. You now have 48 speeds at which you can hear an audiobook narrator read!
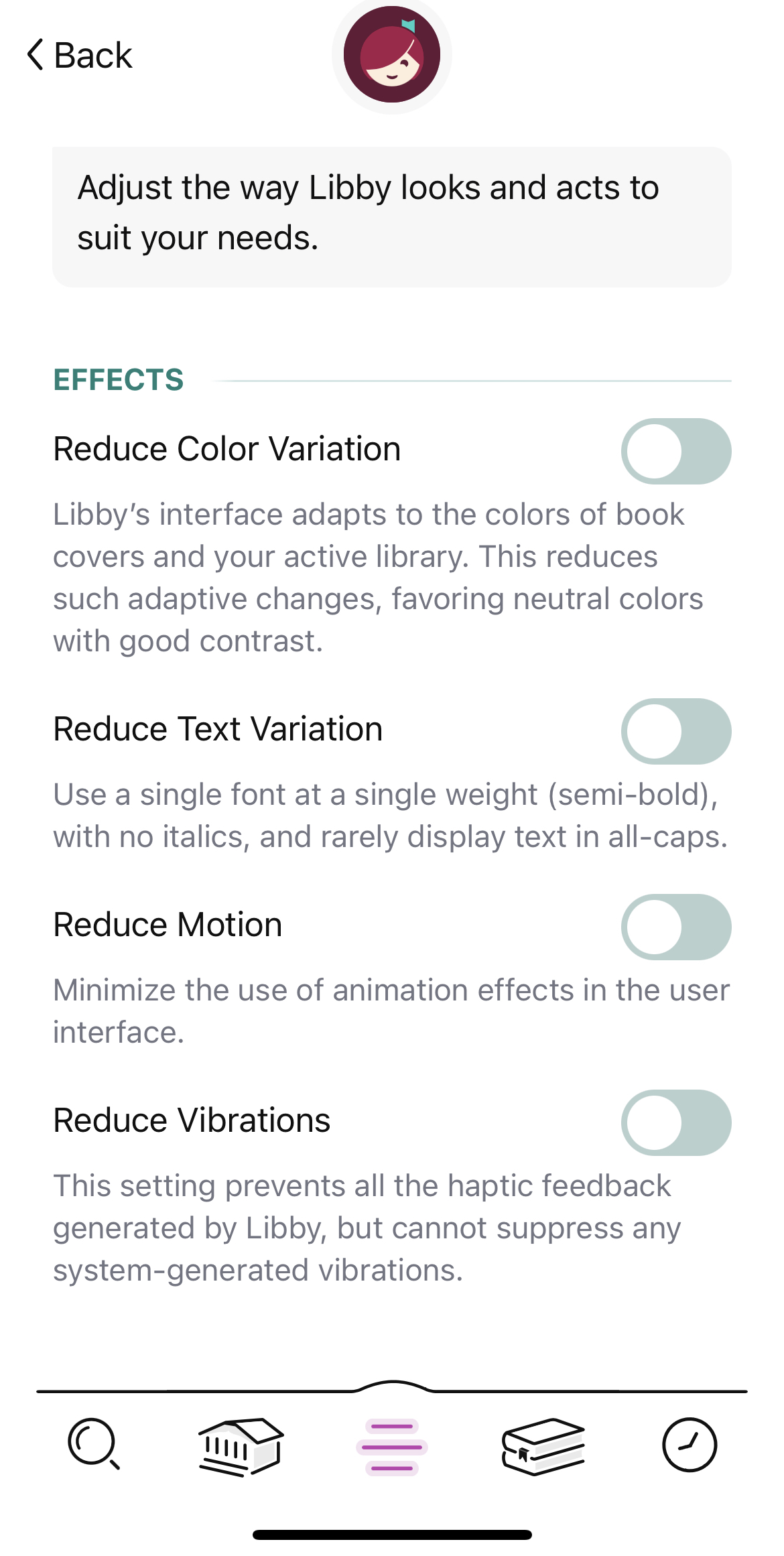
In the Settings section of the app menu, which you can access by tapping the hamburger icon, there are several new options under Accessibility:
- Reduce Color Variation will make all screens, including those featuring book covers, more visually adaptive. You’ll see neutral colors with strong contrast.
- Reduce Text Variation simplifies some of the in-app text, including the removal of italics.
- Reduce Motion reduces the transitional motion in the Libby interface. If you’ve already set reduce motion as an operating system or browser preference, this will be switched on by default.
- Reduce Vibrations will remove the physical tapback that some handheld devices enable. If you have reduced or removed haptics as a system setting, this will be switched on by default.
- System Orientation means you can use portrait or landscape mode when reading regardless of publisher recommendations for optimal reading.
To learn more about Libby’s new accessibility enhancements, check out the official blog from OverDrive. To get help setting up Libby or using any of these new features, stop by your local Denver Public Library or book a personal tech help appointment for Google Meet or phone by calling 720-865-1111.